Dual booting Windows XP dan Linux Open Suse 11.1
Diposting oleh
Charlotte Dunoa
Minggu, 31 Januari 2010
Pembina : Pak Nu'man Persiapan
Siapkan CD Instalasi Windows XP (bootable)
Siapkan DVD Instalasi LINUX Open SUSE 11.1(bootable)
Siapkan juga Komputer yang siap pakai, yang mempunyai spesifikasi minimum sebagai berikut :
1. Processor Intel Pentium 1-4, Xeon atau lebih tinggi, AMD : Duron, Athlon, Athlon XP, Athlon MP, Athlon 64, Sempron, Opteron atau lebih tinggi
2. Memory sedikitnya 256 MB, 512 direkomendasikan
3. Harddisk (HDD) : 4 GB minimal
4. VGA 32 MB atau lebih tinggi
Sedangkan spesifisifikasi komputer saya dalah sebagai berikut :
1. Processor Intel Pentium 4 3,2 GHz
2. Memory 512 MB
3. Harddisk (HDD) : 16 GB
4. VGA Nvidia G Force 9 series 1 GB




















Kemudian lanjutkan dengan install Linux SUSE 11.1, dengan me-restart komputer dan masukkan DVD instalasi SUSE 11.1

Gambar 14.2 : Tampilan saat komputer akan restart
13. Setelah komputer melakukan restart, akan muncul loading screen. Setelah itu Linux openSUSE akan melakukan beberapa proses selanjutnya antara lain Automatic Configuration dan Writing the System Configuration, tunggu sampai selesai.
Gambar 13.1 : Tampilan Automatic Configuration

Gambar 13.2: Tampilan Writing the system configuration
14. Setelah proses ini selesai, kita akan memasuki tampilan desktop openSUSE 11.1 dan kita dapat dengan leluasa menjalankannya

Gambar 14 : tampilan desktop Linux openSUSE 11.1 dengan model GNOME
Siapkan CD Instalasi Windows XP (bootable)
Siapkan DVD Instalasi LINUX Open SUSE 11.1(bootable)
Siapkan juga Komputer yang siap pakai, yang mempunyai spesifikasi minimum sebagai berikut :
1. Processor Intel Pentium 1-4, Xeon atau lebih tinggi, AMD : Duron, Athlon, Athlon XP, Athlon MP, Athlon 64, Sempron, Opteron atau lebih tinggi
2. Memory sedikitnya 256 MB, 512 direkomendasikan
3. Harddisk (HDD) : 4 GB minimal
4. VGA 32 MB atau lebih tinggi
Sedangkan spesifisifikasi komputer saya dalah sebagai berikut :
1. Processor Intel Pentium 4 3,2 GHz
2. Memory 512 MB
3. Harddisk (HDD) : 16 GB
4. VGA Nvidia G Force 9 series 1 GB
Setting BIOS
1. Nyalakan Komputer, tekan tombol delete atau F2 sesuai dengan
jenis BIOS anda untuk masuk dalam menu BIOS
jenis BIOS anda untuk masuk dalam menu BIOS
Gambar 1 : Jendela Menu Main BIOS, untuk setting waktu
2. Pilih Advance Setup (Untuk AMI BIOS) atau Boot untuk Phoenix BIOS, atur 1st boot pada CD ROM dan 2nd boot pada Harddisk.
Gambar 2 : Jendela Menu Boot pada BIOS
3. Tekan F10 untuk menyimpan setting BIOS dan keluar dari BIOS, maka computer akan otomatis restart. Dan masukkan CD Windows XP SP 1
Gambar 3 : Pilihan untuk Save and Exit BIOS
4. Pada tulisan Press Any Key to Boot from CD, tekan tombol mana saja pada keyboard untuk memulai booting lewat CD ROM
Gambar 4 : Menu untuk booting melewati CD ROM
Persiapan Install Windows
5. Pada saat muncul Windows Setup, tunggu hinga WIndows selesai membaca file-file dalam CD Installasi
Gambar 5 : Tampilan awal Windows Setup saat Windows membaca isi CD Instalasi Windows
6. Muncul 3 pilihan (yaitu ENTER untuk install, R untuk repair Windows, F3 untuk keluar dari Windows Setup), tekan ENTER saja untuk memulai install Windows XP SP 1
Gambar 6 : Menu untuk menginstall windows / repair windows / quit setup
7. Saat muncul Windows XP Licensing Agreement, terdapat 3 pilihan (F8 untuk agree/setuju, ESC untuk tidak setuju, PAGE DOWN untuk melihat halaman selanjutnya), tekan F8 saja untuk setuju dan melanjutkan Setup Windows XP
Gambar 7 : Persetujuan Lisensi
Partisi Harddisk
8. Pada menu ini, kita atur partisi Harddisk, kita akan membaginya menjadi 2 partisi. Terdapat 3 pilihan (ENTER untuk install, C untuk membuat partisi, F3 untuk keluar), karena kita akan membuat partisi maka tekan C. INGAT dalam partisi sistem dual booting sisakan partisi untuk OS Linuxnya!
Gambar 8 : Kondisi awal Harddisk sebelum di partisi
9. Tentukan size dari partisi harddisk, di sini kita akan membuat size sebesar 4000 MB / 4 GB dari 16371 MB yang tersedia, karena kita ingin membuat 2 partisi. Tekan ENTER jika selesai.
Gambar 9.1 : Pilihan untuk menentukan size dari partisi pertama
Gambar 9.2 : Keadaan setelah pertisi pertama selesai dubuat
10. Tekan C lagi pada unpartitioned space yang tersedia untuk membuat partisi kedua. Masukkan size dari partisi tersebut, dan tekan ENTER.
Gambar 10 : Menu untuk menentukan size partisi kedua
11. Jika selesai, tekan ENTER untuk menginstall Windows XP, kita akan menginstallnya pada partisi C:, maka pilih partisi C: dan tekan ENTER.
Gambar 11 : Kondisi Harddisk setelah kedua partisi dibuat
Format Harddisk
12. Sekarang tentukan format dari Harddisk tersebut, anda bisa memilih NTFS atau FAT, Beda dari FAT dan NTFS adalah, jika NTFS lebih terjaga keamanannya dan lebih bisa hemat tempat disbanding dengan FAT, untuk PC yang sudah pernah diinstall Windows XP saya sarankan untuk memilih NTFS (Quick) dan jika PC baru lebih baik memilih NTFS biasa.

Gambar 12 : Menu untuk menentukan jenis format dari suatu Harddisk
13. Jika selesai memformat Harddisk maka akan muncul proses untuk memformat Harddisk, tunggu sampai selesai.

Gambar 13 : Tampilan proses dari format Harddisk
Instalasi Windows
14. Jika sudah selesai, maka Windows akan mencopy file-file dari CD Instalasi ke dalam Folder di Harddisk, Setelah itu Windows akan merestart komputer.

Gambar 14.1 : Tampilan Proses Mencopy File-file dari CD ke Harddisk

Gambar 14.2 : Tampilan Komputer jika akan melakukan restart
15. Ketika komputer restart akan ada tulisan press any key to boot from CD, jgn tekan tombol apapun karena akan mengakibatkan komputer booting lewat CD ROM lagi, padahal komputer sudah bisa boting lewat Harddisk
Gambar 15 : menu untuk booting melalui CD ROM
16. Setelah restart, akan muncul logo Windows XP dan Windows XP akan melakukan instalasi berbasis GUI
Gambar 16 : Awal Instalasi WIndows XP berbasis GUI
17. Sekarang Windows akan melakukan Install Device, dan setelah itu….
Gambar 17 : Proses Installing Device
18. Akan muncul kotak dialog Regional and Language Option, klik next
Gambar 18 : kotak dialog Regional and Language Option
19. Pada kotak dialog Personalize Your Software masukkan Nama dan Organisasi
Gambar 19 : Kotak dialog Personalize Your Software
20. Pada kotak dialog Your Product Key, masukkan 25 digit dari Product Key yang biasanya terdapat dalam kotak dari CD Installasi Windows anda, setelah itu klik next
Gambar 20 : Kotak dialog Your Product Key
21. Pada kotak dialog Computer Name and Administration Password, masukkan nama dari komputer anda, dan masukkan password administrator jika diperlukan dan klik next
Gambar 21 : Kotak dialog Computer Name and Administration Password
22. Pada kotak dialog Date and Time Setting , masukkan tanggal, hari, bulan, dan tahun waktu anda menginstall Windows XP tersebut, dan Time Zone yaitu Daerah Waktu mana yang kita tinggali, contoh saya tinggal di Indonesia bagian barat , maka memilih GMT+7 Bangkok, Hanoi, Jakarta, setelah itu klik next
Gambar 22 : Kotak dialog Date and Time Setting
23. Maka Windows akan melakukan Install Network, tunggu beberapa saat
Gambar 23 : Proses Instalasi Network
24. Setelah itu akan muncul kotak dialog Networking Setting, kita klik saja Typical Setting dan klik next
Gambar 24 : Kotak dialog Networking Setting
25. Pada waktu muncul kotak Workgroup and Computer Domain, saya pilih saja No, dan isi nama Workgroup menjadi SMKPUR, atau kita bisa abaikan saja dan klik next
26. Setelah itu Windows akan melakukan beberapa proses Instalasi lagi antara lain : Copying Files, Completing installation, Installing Start menu items, Registering Components, dan Saving Settings. Setelah itu Windows akan melakukan restart terhadap komputer.

Gambar 26.1 : proses Copying Files

Gambar 26.2 : proses Completing Instalation

Gambar 26.3 : proses Instaling Start Menu Items

Gambar 26.4 : proses Reggistering Components

Gambar 26.5 : proses Saving Settings
27. Ketika ada tulisan press any key to boot from CD, jangan tekan apapun…

Gambar 27 : menu untuk booting lewat CD ROM
28. Biasanya akan muncul kotak dialog Display Settings, klik OK

Gambar 28 : kotak dialog Display Settings
29. Dan akan muncul kotak dialog Monitor Settings, klik OK saja

Gambar 29 : kotak dialog Monitor Settings
30. Dan akan muncul logo Windows XP dan tulisan Please Wait, tunggu beberapa saat

Gambar 30 : Logo Windows XP dengan tulisan Please Wait
31. Setelah itu, akan muncul Ucapan Welcome to Microsoft Windows, klik next

Gambar 31 : Ucapan Welcome to Microsoft Windows
32. Windows akan mengecek koneksi komputer dan muncul pertanyaan How will computer connect to the Internet? Saya akan Skip saja

Gambar 32 : Menu yang mempertanyakan konektifitas komputer ke internet
33. Dan muncul pertanyaan Ready to register with Microsoft? Di sini saya pilih No, dan klik next.

Gambar 33 : Menu untuk meregistrasi Windows pada Microsoft
35. Lalu muncul pertanyaan Who will use this computer?, masukkan nama anda pada Your Name dan nama dari User-user lainnya jika perlu, dan klik next

Gambar 35 : Menu untuk mengisi nama User
36. Ucapan Thank You akan muncul, dan klik Finish

Gambar 36 : Ucapan Thank You (karena telah menginstall Windows XP)
37. Maka akan ada ucapan Welcome dan anda akan masuk dalam Desktop Windows XP

Gambar 37.1 : Ucapan Welcome sebelum memasuki Desktop Windows XP

Gambar 37.2 : Tampilan Desktop Windows XP
1. Setelah komputer akan melakukan restart dan booting melalui DVD ROM. Akan muncul tampilan awal Open SUSE, tunggu beberapa saat. 
Gambar 1 : Tampilan Awal Instalasi openSUSE 11.1
2. Dan setelah itu akan terdapat 6 pilihan yaitu boot from harddisk, Installation, Repair Installed System, Rescue System, Firmware test dan Memory Test. Karena kita akan menginstall Linux Open SUSE ini, maka pilih Installation dengan cara mengarahkan pilihan ke Installation dengan menekan tombol arah atas atau bawah pada keyboard, dan tekan Enter. Maka akan muncul Loading Screen, tunggu beberapa saat.
Gambar 2.1 : Tampilan 6 pilihan saat memasuki instalasi openSUSE

Gambar 2.2 : Tampilan loading screen openSUSE 11.1
3. Setelah itu akan muncul tampilan License Agreement, di sini kita juga bias menentukan bahasa yang digunakan, caranya klik panah bawah pada menu Language dan pilih jenis bahasa. Dan juga kita dapat menentukan Layout Keyboard caranya klik panah bawah pada menu Layout Keyboard dan pilih jenis Layout Keyboard,). Dan klik Next
Gambar 3 : Tampilan License Agreement
4. Kemudian Linux akan melakukan System Probing, tunggu beberapa saat
Gambar 4 : Tampilan proses System probing
5. Setelah itu muncul pilihan Mode Instalasi yaitu New Installation, Update dan Repair Installed System, karena kita akan melakukan penginstallan Linux open SUSE, maka klik pada radio button New Installation, dan klik Next
Gambar 5 : Pilihan untuk melakukan Instalasi Baru, Update, Atau Perbaiki System yang terinstalasi
6. Kemudian akan muncul tampilan untuk setting Clock and Time Zone, tentukan Daerah dan Zona Waktu sesuai dengan tempaat tinggal kita, dan tentukan Jam dan Waktu sesuai dengan waktu sesuai dengan waktu saat kita melakukan instalasi, setelah selesai klik Next
Gambar 6 : Tampilan untuk setting Jam dan Zona waktu
7. Pada menu Desktop Selection, pilih jenis tampilan Desktop yang kita inginkan dengan cara klik pada radio button. Di sini kami memilih jenis tampilan GNOME. Setelah memilih , klik Next
Gambar 7 : menu untuk memilih tampilan desktop
8. Setelah itu, akan muncul menu untuk partisi Harddisk, untuk menngubah partisi default, klik Edit Partition Setup. Tetapi yang terjadi di sini adalah partisi ini sesuai dengan apa yang saya harapkan, jadi langsung saja klik Next. Tutorial untuk edit partisi dapat dilihat pada posting tentang Instalasi LINUX SUSE 11.1 berbasis GUI. INGAT! untuk dual booting jangan menghapus partisi windows yang sudah ada.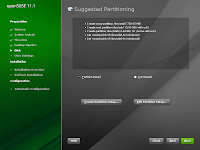
Gambar 8 : Tampilan default setting partisi harddisk
9. Tahap selanjutnya adalah mengisi nama user dan mengisi password untuk system administrator, jika selesai klik Lanjutkan
Gambar 11 : Tampilan menu untuk mengisi user name dan password
10. Setelah itu, Linux akan melakukan proses untuk Installation Setting, setelah proses selesai , maka kita bisa mengubah seting untuk instalasi Linux OpenSUSE dengan cara klik tombol Ubah. Setelah selesai klik Install, jika muncul kotak dialog Konfirmasi Instalasi, klik Install
Gambar 10.1 : Tampilan untuk mengubah settingan instalasi yang sudah kita atur sebelumnya
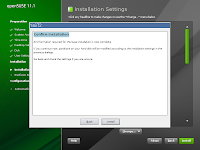
Gambar 10.2 : Kotak dialog konfirmasi instalasi
11. Dan setelah itu, Linux openSUSE akan melakukan instalasi, tunggu proses sampai selesai,.
Gambar 13.1 : Tampilan proses install Linux SUSE 11.1
12. Setelah proses selesai, maka Linux akan melakukan Finishing Basic Installation, kemudian komputer akan melakukan restart
Gambar 14.1 : Tampilan proses Finishing Basic Installation

Gambar 1 : Tampilan Awal Instalasi openSUSE 11.1
2. Dan setelah itu akan terdapat 6 pilihan yaitu boot from harddisk, Installation, Repair Installed System, Rescue System, Firmware test dan Memory Test. Karena kita akan menginstall Linux Open SUSE ini, maka pilih Installation dengan cara mengarahkan pilihan ke Installation dengan menekan tombol arah atas atau bawah pada keyboard, dan tekan Enter. Maka akan muncul Loading Screen, tunggu beberapa saat.

Gambar 2.1 : Tampilan 6 pilihan saat memasuki instalasi openSUSE

Gambar 2.2 : Tampilan loading screen openSUSE 11.1
3. Setelah itu akan muncul tampilan License Agreement, di sini kita juga bias menentukan bahasa yang digunakan, caranya klik panah bawah pada menu Language dan pilih jenis bahasa. Dan juga kita dapat menentukan Layout Keyboard caranya klik panah bawah pada menu Layout Keyboard dan pilih jenis Layout Keyboard,). Dan klik Next

Gambar 3 : Tampilan License Agreement
4. Kemudian Linux akan melakukan System Probing, tunggu beberapa saat

Gambar 4 : Tampilan proses System probing
5. Setelah itu muncul pilihan Mode Instalasi yaitu New Installation, Update dan Repair Installed System, karena kita akan melakukan penginstallan Linux open SUSE, maka klik pada radio button New Installation, dan klik Next

Gambar 5 : Pilihan untuk melakukan Instalasi Baru, Update, Atau Perbaiki System yang terinstalasi
6. Kemudian akan muncul tampilan untuk setting Clock and Time Zone, tentukan Daerah dan Zona Waktu sesuai dengan tempaat tinggal kita, dan tentukan Jam dan Waktu sesuai dengan waktu sesuai dengan waktu saat kita melakukan instalasi, setelah selesai klik Next

Gambar 6 : Tampilan untuk setting Jam dan Zona waktu
7. Pada menu Desktop Selection, pilih jenis tampilan Desktop yang kita inginkan dengan cara klik pada radio button. Di sini kami memilih jenis tampilan GNOME. Setelah memilih , klik Next

Gambar 7 : menu untuk memilih tampilan desktop
8. Setelah itu, akan muncul menu untuk partisi Harddisk, untuk menngubah partisi default, klik Edit Partition Setup. Tetapi yang terjadi di sini adalah partisi ini sesuai dengan apa yang saya harapkan, jadi langsung saja klik Next. Tutorial untuk edit partisi dapat dilihat pada posting tentang Instalasi LINUX SUSE 11.1 berbasis GUI. INGAT! untuk dual booting jangan menghapus partisi windows yang sudah ada.
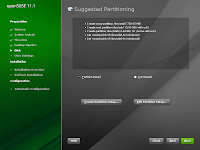
Gambar 8 : Tampilan default setting partisi harddisk
9. Tahap selanjutnya adalah mengisi nama user dan mengisi password untuk system administrator, jika selesai klik Lanjutkan

Gambar 11 : Tampilan menu untuk mengisi user name dan password
10. Setelah itu, Linux akan melakukan proses untuk Installation Setting, setelah proses selesai , maka kita bisa mengubah seting untuk instalasi Linux OpenSUSE dengan cara klik tombol Ubah. Setelah selesai klik Install, jika muncul kotak dialog Konfirmasi Instalasi, klik Install

Gambar 10.1 : Tampilan untuk mengubah settingan instalasi yang sudah kita atur sebelumnya
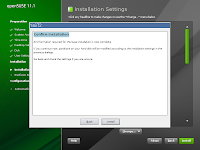
Gambar 10.2 : Kotak dialog konfirmasi instalasi
11. Dan setelah itu, Linux openSUSE akan melakukan instalasi, tunggu proses sampai selesai,.

Gambar 13.1 : Tampilan proses install Linux SUSE 11.1
12. Setelah proses selesai, maka Linux akan melakukan Finishing Basic Installation, kemudian komputer akan melakukan restart

Gambar 14.1 : Tampilan proses Finishing Basic Installation

Gambar 14.2 : Tampilan saat komputer akan restart
13. Setelah komputer melakukan restart, akan muncul loading screen. Setelah itu Linux openSUSE akan melakukan beberapa proses selanjutnya antara lain Automatic Configuration dan Writing the System Configuration, tunggu sampai selesai.

Gambar 13.1 : Tampilan Automatic Configuration

Gambar 13.2: Tampilan Writing the system configuration
14. Setelah proses ini selesai, kita akan memasuki tampilan desktop openSUSE 11.1 dan kita dapat dengan leluasa menjalankannya

Gambar 14 : tampilan desktop Linux openSUSE 11.1 dengan model GNOME
Untuk Melihat apakah instalasi dual booting Windows XP dan OpenSUSE 11.1 sukses, kita dapat me-restart komputer, dan ketika muncul tampilan boot loader terdapat pilihan Windows XP dan OpenSUSE 11.1.
Gambar tampilan bootloader jika proses instalasi dual booting sukses






















0 komentar
Posting Komentar