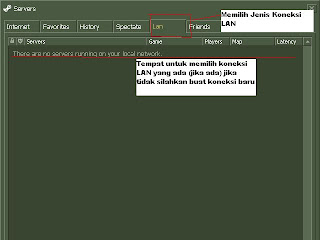Ilmu Keselamatan dan Kesehatan Kerja ( K3 ) merupakan bagian dari ilmu Kesehatan Masyarakat. Keilmuan K3 merupakan perpaduan dari multidisiplin ilmu antara ilmu-ilmu kesehatan, ilmu perilaku, ilmu alam, teknologi dan lain-lain baik yang bersifat kajian maupun ilmu terapan dengan maksud menciptakan kondisi sehat dan selamat bagi pekerja, tempat kerja, maupun lingkungan sekitarnya, sehingga meningkatkan efisiensi dan produktivitas kerja.
Salah satu faktor yang mempengaruhi tingkat ergonamis di tempat kerja atau kantor adalah posisi kerja dari pekerja itu sendiri. Dengan posisi kerja yang baik akan dapat menjaga kesehatan tubuh, dan mencegah timbulnya kelelahan sewaktu bekerja.
Posisi kerja yang baik antara lain harus memenuhi syarat berikut:
• Leher lurus dengan bahu dan leher dalam keadaan santai
• Posisi lengan berada di bawah bahu
• Sikut terletak dekat dengan badan dan tidak jauh maju ke depan atau kebelakang
• Tinggi permukaan meja setinggi sikut atau sedikit di bawah
• Duduk dengan keadaan tulang ekor berbentuk S yang normal dan ditopang dengan baik
• Kedua kaki berada di lantai
• Ketika duduk , lutut membentuk sudut 90ْ
Selain dari posisi tubuh, ada beberapa faktor lain yang mempengaruhi tingkat ergonamis tempat kerja, yaitu: tenaga yang dikeluarkan, gerakan kerja, penglihatan ( cahaya dan tingkat ketelitian ), keadaan temperatur, keadaan atomosfer, keadaan lingkungan, dan kelonggaran untuk kebutuhan pribadi.
Tenaga yang dikeluarkan menjelaskan tipe pekerjaan yang dilakukan; apakah pekerjaan kantor dalam keadaan duduk atau pekerja bangunan yang harus selalu berpindah-pindah tempat.
Gerakan kerja maksudnya adalah apakah gerakannya di dalam area yang sempit yang terbatas saja; misalnya di meja atau luas; misalnya di studio atau sempit.
Kelelahan penglihatan maksudnya adalah seberapa kerja tersebut mempengaruhi kelelahan mata, dari tingkat pencahayaan ataupun jenis pekerjaan; jenis pekerjaan
yang kecil dan membutuhkan perhitungan presisi akan lebih cepat membuat mata menjadi lebih lelah.
Keadaan temperatur yang normal untuk bekerja aalah 22°-28° C. Bila temperatur di ruang kerja jauh di bawa atau di atas dari suhu normal tersebut, maka akan mengganggu kinerja dari pekerja yang berada di ruangan tersebut.
Keadaan atmosfer merupakan tingkat kwalitas dari udara di tempat kerja; dari ada tidaknya ventilasi dan ada tidaknya bau-bauan. Normalnya setiap ruangan memiliki ventilasi agar menjaga pergerakan udara yang terdapat di dalam ruangan dan udara harusnya tidak terdapat bau-bauan baik yang beracun maupun tidak.
Dibawah ini beberapa cara/langkah yang mungkin bisa membantu dalam melakukan perakitan computer dengan memperhatikan keselamatan kerja, sebagai berikut :
- LANGKAH 1 Sebaiknya lakukan perakitan PC di ruangan tertutup dan bebas debu. Idealnya memang di ruangan ber-AC (air condition). Siapkan meja kerja yang cukup lebar untuk menaruh semua peralatan dan perlengkapan, serta taruh sebuah kursi yang nyaman. Jangan merokok, karena abu rokok bisa mengotori dan merusak komponen PC, terutama prosesor. Tempatkan air minum Anda jauh dari meja kerja. Gunakan pula lampu penerangan yang cukup kuat.
- LANGKAH 2 Untuk menghindari arus statik pastikan outlet listrik di rumah Anda telah dibumikan (grounding), basuhlah tangan Anda terlebih dahulu dan keringkan. Ini untuk menghindari keringat dan kotoran di tangan yang bisa menyebabkan komponen PC berkarat.
- LANGKAH 3 Siapkan casing, bukalah dari dusnya dan keluarkan. Casing yang kami gunakan di sini adalah model tower dengan penutup samping. Bukalah kedua penutup samping dengan melepas keempat baut yang berada di belakang casing. Simpanlah terlebih dahulu kedua penutup samping itu di tempat yang aman.
- LANGKAH 4 adalah Pasanglah swicthing power supply unit (PSU) adapter pada tempat yang telah disediakan. Pada model tower dan middle tower, biasanya tempatnya di sisi paling atas. Lalu rekatkan dengan empat buah baut. Anda bisa mengabaikan langkah ini bila casing yang Anda beli telah menyertakan PSU di dalamnya.
- LANGKAH 5 Bukalah boks motherboard Anda, keluarkan dan letakkan mobo tersebut di meja. Namun sebelumnya, beri alas pada bagian bawah motherboard dengan gabus yang tersedia dalam boksnya. Carilah soket chip prosesor pada motherboard. Soket tersebut memiliki lubang sesuai dengan jumlah pin pada chip. Pada salah satu sudutnya pasti ada dua lubang yang tertutup.
- LANGKAH 6 Lepaskan tuas pengait prosesor dengan cara menekannya lalu tarik ke atas. Posisi pengait tersebut harus benar-benar tegak lurus, sehingga lubang soket terbuka seluruhnya. Ambillah prosesor, peganglah pada sisi-sinya. Lalu posisikan pada soket prosesor, pastikan sudut yang bertanda segitiga berada di dekat pengait. Tancapkan chip prosesor pada soket dan pastikan pinnya menancap semuanya. Berhati-hatilah, jangan sampai pinnya bengkok atau patah.
- LANGKAH 7 Setelah chip masuk dengan tepat ke dalam soket, turunkan kembali pengait dengan cara menekannya ke bawah. Kaitkan hingga benar-benar terkunci agar chip prosesor tidak lepas. Chip yang tidak terkunci bisa pula menimbulkan error saat komputer dijalankan .
- LANGKAH 8 Sebaiknya beri heatsink dan fan pada chip prosesor agar prosesor tidak cepat panas dan tahan lama. Oleskan sedikit thermal paste atau pasta pendingin di atasnya, lalu tempelkan heatsink dan kipas di atasnya. Kuncilah kipas prosesor dengan menekan dua pengaitnya secara bergantian dan hati-hati.
- LANGKAH 9 Kuncilah kipas prosesor dengan menekan dua pengaitnya secara bergantian dan hati-hati. Jangan sampai Anda menekan terlalu keras pada sisi atas kipas. Lalu tancapkan kabel power untuk kipas ke motherboard. Letak soketnya biasanya berada di sebelah soket prosesor, cari saja yang bertuliskan CPU FAN .
- LANGKAH 10 Berikutnya pasang kartu memori (RAM) pada slot DIMM yang telah disediakan. Sesuaikan jenis RAM dengan motherboard yang Anda gunakan. buka pengunci kartu memori, lalu tancapkan kartu dengan benar. Pastikan seluruh kaki kartu tertancap pada slot. Kemudian kunci posisinya dengan memasukkan pengait pada tuas penguncinya ke lubang pada kartu memori.
- LANGKAH 11 Beralihlah ke casing, pasang baut alas untuk mobo pada pelatnya. Warna bautnya biasanya keemasan dan berlubang. Baut ini biasanya disertakan pada saat Anda membeli casing PC. Bila tidak ada, maka Anda bisa membelinya di toko aksesori komputer terdekat. Pastikan penempatannya sesuai dengan jumlah dan posisi lubang baut yang dimiliki mobo. Kemudian kencangkan baut tersebut dengan menggunakan tang
- LANGKAH 12 Siapkan pula pelat penutup belakang, sebagai tempat munculnya port PS/2, USB, COM, paralel dan soundcard. Plat ini biasanya disertakan pada saat anda membeli Mother board. Pasanglah pada sisi belakang casing.
- LANGKAH 13 Angkat motherboard dan letakkan ke dalam casing. Posisikan mobo dengan mengepaskan lubang bautnya di atas baut-baut alas. Lalu pasang baut-baut mobo yang telah diberi cincin isolator. Penggunaan cincin isolator hanya untuk menghindari adanya hubungan arus pendek antara jalur-jalur motherboard dengan baut. Namun demikian, desain mobo yang ada saat ini telah mencegah adanya jalur elektronik ke seputar lubang baut. Setelah terpasang semuanya, kencangkan satu persatu dengan menggunakan obeng.
- LANGKAH 14 Pasang konektor yang berasal dari lampu LED, spiker, tombol power dan tombol reset PC ke mobo. Letak pinnya biasanya berada di depan slot PCI. Meski harus berhati-hati, Anda tak perlu merasa khawatir pemasangan konektornya terbolak-balik. Masing-masing pin di mobo sudah ada namanya. Tinggal sesuaikan saja namanya dengan nama konektor yang akan ditancapkan.
- LANGKAH 15 Berikutnya, hubungkan konektor kabel power yang berasal dari PSU ke port power.
Sumber :
http://segalapengetahuan.blogspot.com/2010/05/k3lh-dalam-perakitan-komputer.html
E-book : DIREKTORAT JENDERAL PEMBINAAN PELATIHAN DAN PRODUKTIVITAS : MENERAPKAN PROSEDUR KESEHATAN, KESELAMATAN, DAN KEAMANAN KERJA (K3)
TIK.JK01.006.01